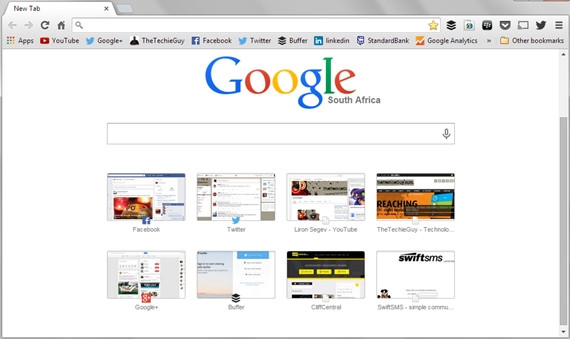
The Web browser is that one application we seem to use daily. There are several Web browsers that can be used, such as Internet Explorer, Opera, Safari, Chrome, and just like the "Mac vs Windows" debate, at the end of the day, it boils down to personal preference.
I used Chrome a while ago and have picked up some tips and tricks that make the Chrome browser really good.
Tip 1: Home button
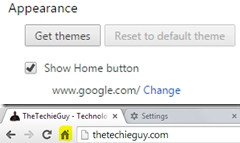
It's nice to have a button to click that takes you to a specific Web site. However, Chrome doesn't have a 'home' button by default in the toolbar.
To enable the 'home' button, click on the 'customise' icon (top right, looks like three lines) and under 'appearance', put a tick in the 'show home button'. You can then set the page for Chrome to navigate to when clicked. Don't waste it by setting it to Google, as anything you type in the address bar is a direct Google search (see below), so set it to something you visit daily, like your favourite news site or blog.
Tip 2: Multi-purpose bar (Omnibox)
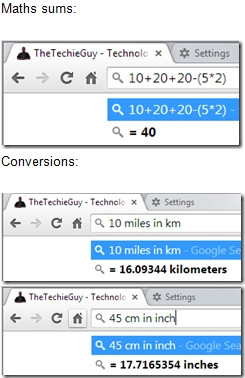
The address bar (the place where you enter the Web site you want to visit) is enhanced in Chrome. Not only can you enter the Web site's URL, but you can enter your search term and it will search the Web. And there's more; with Chrome, you can enter a calculation and it will give you the answer immediately.
Tip 3: Incognito
This is Chrome's secret-agent mode, where you can visit any Web site and Chrome doesn't store any record of you having been to that site. It even deletes any cookies the site sent you when you close the browser. But note: It is not an anonymous Web browsing facility that will encrypt your information so no one else can view it. This mode simply allows Chrome to "forget" that you were ever on those dodgy sites, so you are not busted by your other half or boss.
There is a practical usage for this mode too.
Sites like Facebook, YouTube, Gmail, LinkedIn, etc, remember your identity to make it easier for you to use their systems. However, if you have multiple accounts on those systems then you have to log out of one and into the other. I use Incognito mode to open sites like Gmail, YouTube or Facebook, so I can log in with my other accounts, as when you are 'incognito', those sites don't remember your identity. This also allows me to see what the 'user' sees if I make a changes to my Web site or blog.
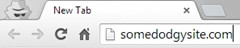
To access this mode, press Ctrl + Shift + N or right-click on a link and select 'open link in incognito window'. Make sure you see the 'spy' icon that tells you when you are in this mode.
Tip 4: Reopen site
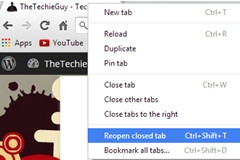
When you work with lots of open tabs, you inadvertently close the wrong tab by mistake. With Chrome, there is no need to go and find that site again, as you can just right click on any open tab and click on 'reopen closed tab'. It will then do exactly that - reopen the last tab you just nuked.
Tip 5: Search inside
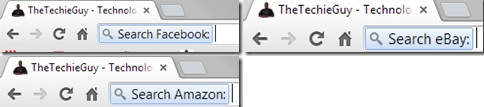
If you want to search Web sites such as Facebook, Amazon and eBay with Chrome, you no longer need to navigate to those sites first before you search. With Chrome, you can simply type the name of the site and hit the 'tab' button on your keyboard. Chrome will then change the search bar to search inside that site.
Tip 6: Synch across devices
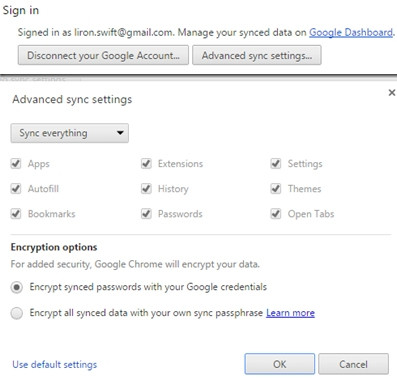
If you have Chrome loaded onto your mobile devices (phones and tablets), and you log into these with your Google account, then you can choose to have items synchronised across the various devices.
This is particularly useful when you have the same search terms and history available to you, regardless of which device you are on, so you can visit that Web site that was cumbersome on the mobile, but easier to read on the desktop.
Tip 7: Search the history
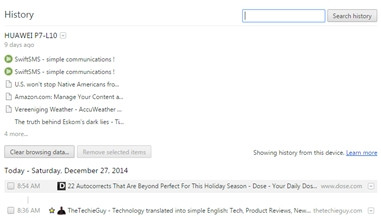
If you visited a site a while ago but can't recall the address, Chrome has a search facility that allows you to run a search on past sites you visited, including those visited from mobile devices.
Share